김철수, <챗GPT와 업무자동화>, 위키북스, 2023.
부제 : 1분 만에 끝내는 엑셀, 구글 시트, 파워포인트, 파이썬 자동화 with ChatGPT
위 책 보면서 엑셀 업무 자동화 연습하기!
엑셀 2번째 주제로 VBA 편집기 이용하는 방법!
세상에 세상에..... Visual Basic이라니....... 초등학생 때 꾸역꾸역 수업들었던 비주얼 베이직을 지금 2024년에 만날 줄이야!
핵심!!!
*VBA 코드를 익히는 것이 목적이 아님★★
ChatGPT에 물어보고 대략적인 내용과 뭘 어떻게 수정하면 되는지만 알면 됨
여기에서는 '모듈'만 사용!
엑셀에 개발도구>VBA 편집기를 찾지 못하겠다면?
1. 우선, '개발 도구' 탭이 보이지 않을 때
엑셀 상단의 탭 빈 공간에서 오른쪽 마우스 누르고
"리본 메뉴 사용자 지정" 선택.

2. 위와 같은 화면에서 '개발 도구' 앞에 체크해준다.
VBA 편집기 여는 방법
1. 개발도구 탭 > 가장 왼쪽의 "Visual Basic" 메뉴 클릭
2. 아래 같은 화면이 뜬다.
여기서 작업을 할 관련있는 워크시트 위에서
오른쪽 마우스 > 삽입 > '모듈'을 선택
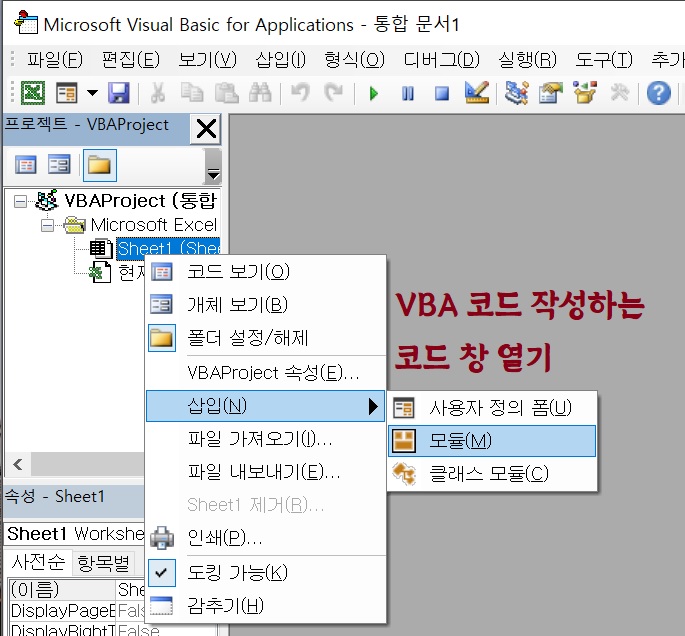
양식 통일시키기 연습!
날짜 맞추기 조건
연습용 워크시트의 H열에 날짜들이 나열되어 있는데,
날짜인 것과 날짜가 아닌 것들이 섞여 있다.
예를 들어서, 2023-12-42, 2023-13-24 는 존재할 수 없기 때문에 날짜가 아니다.
연습 문제!
2023-01-28이 최종일이라 가정하고,
▶ 날짜인데, 2023-01-28 이후의 날짜는 2023-01-28로 모두 바꾼다.
▶ 날짜가 아닌 것은 2023-01-28로 모두 바꾼다.
먼저 ChatGPT에 물어보자!
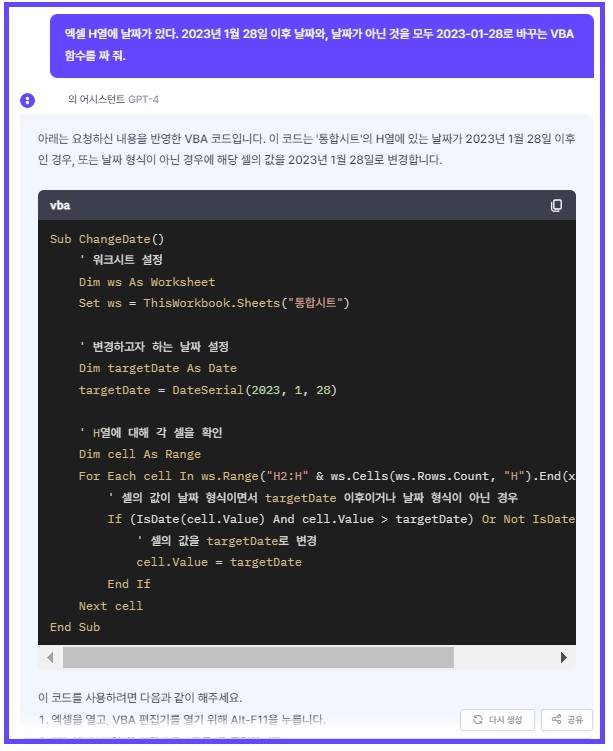
아래처럼 VBA 코드를 알려줬다.
Sub ChangeDate()
' 워크시트 설정
Dim ws As Worksheet
Set ws = ThisWorkbook.Sheets("통합시트")
' 변경하고자 하는 날짜 설정
Dim targetDate As Date
targetDate = DateSerial(2023, 1, 28)
' H열에 대해 각 셀을 확인
Dim cell As Range
For Each cell In ws.Range("H2:H" & ws.Cells(ws.Rows.Count, "H").End(xlUp).Row)
' 셀의 값이 날짜 형식이면서 targetDate 이후이거나 날짜 형식이 아닌 경우
If (IsDate(cell.Value) And cell.Value > targetDate) Or Not IsDate(cell.Value) Then
' 셀의 값을 targetDate로 변경
cell.Value = targetDate
End If
Next cell
End Sub
2. 처음 시작할 때 책에 나온 핵심을 인용하여 말했지만,
엑셀 자동화 업무에 적용하기 위한 수준에서는 이게 무슨 코드인지 다 알 필요는 없다.
대~~~충 개념만 알면 도리 것 같은데
공통적으로 Dim, As 라는 코드가 보인다.
Dim ws As Worksheet
Dim cell As Range
- Dim : Dimension 치수, 크기, 차원
- Dim 뒤에 임의로 만든 변수 이름이 나온다.
- As 다음에 변수의 유형
3. 그러면 VBA 코드에서 변수의 유형은 무엇이 있는지 ChatGPT에 물어볼까?!
VBA에서 사용할 수 있는 주요 변수 유형들은 다음과 같습니다:
| 변수 유형 | 설명 | 범위 |
| Byte | 부호 없는 8비트 값 | 0 ~ 255 |
| Integer | 부호 있는 16비트 정수 | -32,768 ~ 32,767 |
| Long | 부호 있는 32비트 정수 | -2,147,483,648 ~ 2,147,483,647 |
| Single | 부호 있는 싱글 프리시전 실수 (32비트 부동소수점 수) | -3.402823E38 ~ -1.401298E-45, 0, 1.401298E-45 ~ 3.402823E38 |
| Double | 부호 있는 더블 프리시전 실수 (64비트 부동소수점 수) | -1.79769313486232E308 ~ -4.94065645841247E-324, 0, 4.94065645841247E-324 ~ 1.79769313486232E308 |
| Currency | 화폐 단위로 표현하는 64비트 숫자 | -922,337,203,685,477.5808 ~ 922,337,203,685,477.5807 |
| Decimal | 96비트 숫자 | +/- 79,228,162,514,264,337,593,543,950,335 |
| Boolean | 불리언 값 | True, False |
| String | 문자열 | 0 ~ 약 20억 개의 문자 |
| Date | 날짜 및 시간 | 100/1/1 ~ 9999/12/31 |
| Object | 객체 참조 | 모든 객체 타입 |
| Variant | 모든 유형의 데이터를 저장할 수 있으며, 기본적으로는 Empty 상태 | 모든 범위 |
| User-Defined (사용자 정의) | 사용자가 정의한 타입 | 사용자 정의 |
이 표는 VBA에서 사용되는 대표적인 데이터 타입들을 정리한 것입니다. 실제로는 이 외에도 다양한 데이터 타입이 사용될 수 있습니다. 각 변수 유형의 범위는 해당 변수가 저장할 수 있는 값의 범위를 나타냅니다.
Range는 '행열 : 시트에서 선택한 범위'를 의미한다.
4. VBA 편집기 '모듈'에 넣고 실행!
중요한 것은 실행하기 전에 함수가 입력된 창을 한 번 클릭하고
실행 버튼을 눌러야 한다.
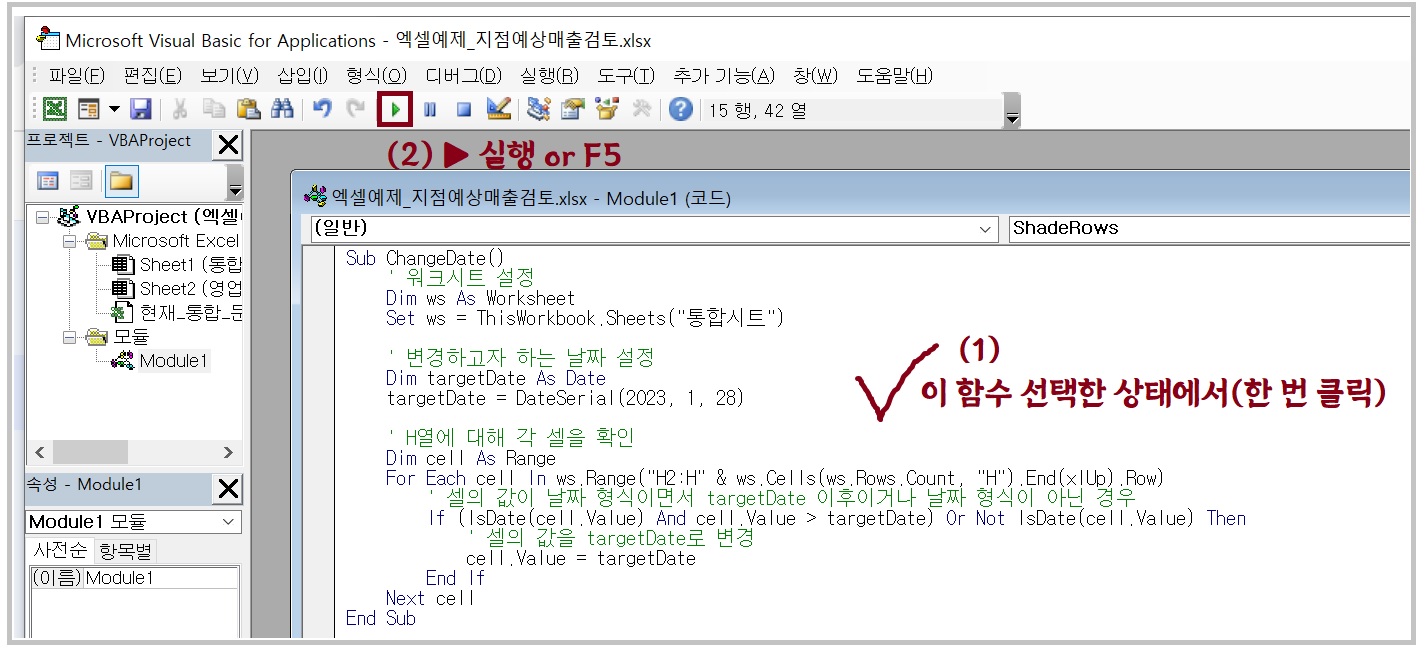
5. 결과 확인
아래처럼 2024-01-22과 같이 2023-01-28 이후 날짜는 2023-01-28로 변경되었다.
날짜가 아닌 것은(32일) 2023-01-28로 역시 변경되었다.
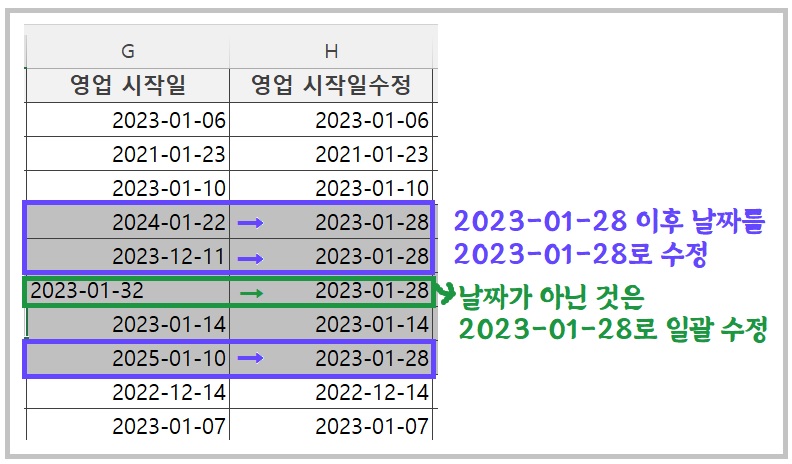
ChatGPT에 아래 질문들도 해서 VBA 코드 요청할 수 있다.
| 엑셀 X열에 숫자가 있다. 평균과 표준편차를 이용해 최대 이상치를 찾아 셀 배경을 노란색으로 칠하는 VBA 코드를 짜 줘. |
여러 엑셀 파일을 하나로 합치기
| 어떤 폴더에 엑셀 파일이 여러 개 있다. 이 파일을 하나씩 열어서 첫 번째 시트에 있는 내용을 복사해서 하나로 합치는 vba 코드를 짜 줘. |
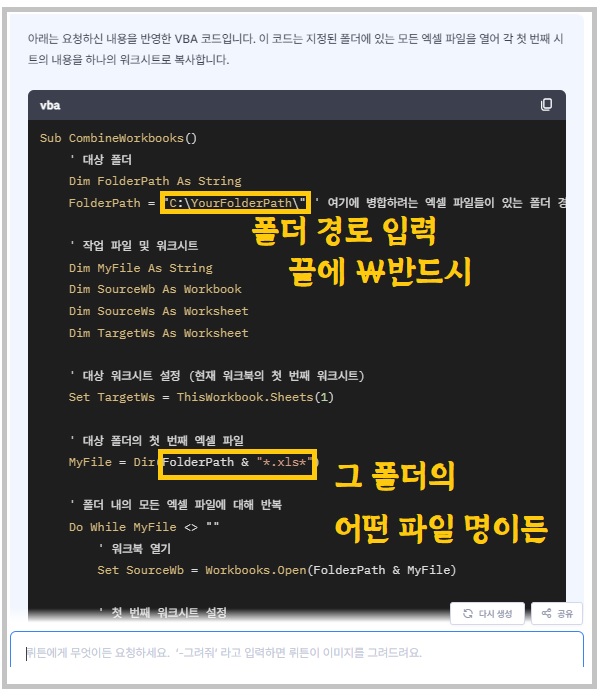
특징!! 챗GPT는 앞의 질문과 대답을 기억한다.
먼저 제시해 준 코드를 사용했을 때 제대로 작동하지 않았다면
ChatGPT와 대화해가면서 코드를 수정해서 받을 수 있다.

통합시트를 개별시트로 쪼개서 파일 만들기
아래처럼 ChatGPT에게 물어볼 수 있다.
| 엑셀 B열에 지점명이 여러 가지 있다. 각 지점명으로 엑셀 시트를 새로 만들어서 해당 지점명의 데이터만 입력하게 하는 VBA 코드를 만들어 줘. 첫 행도 모든 시트에 복사해줘 |
| 엑셀에 있는 모든 시트를 특정 폴더에 각각의 엑셀 파일로 저장하는 VBA 코드를 짜 줘. |
'일잘러 되어보기' 카테고리의 다른 글
| RefWorks에서 EndNote(엔드노트)로 옮기기 (0) | 2024.12.29 |
|---|---|
| ChatGPT로 구글스프레드시트 업무 자동화하기 - 시작하기! 앱스스크립트(GAS), 정규식 (2) | 2024.01.28 |
| ChatGPT로 엑셀 업무 자동화 (0) | 2024.01.14 |
| ChatGPT에게 질문 요청하기, 업무 연락, 보고서 검토, 파일 버전 관리 (1) | 2024.01.11 |
| ChatGPT로 업무 분배하기. WBS란? / 성과 분석하기. BCS 전략 맵? (0) | 2024.01.06 |




댓글